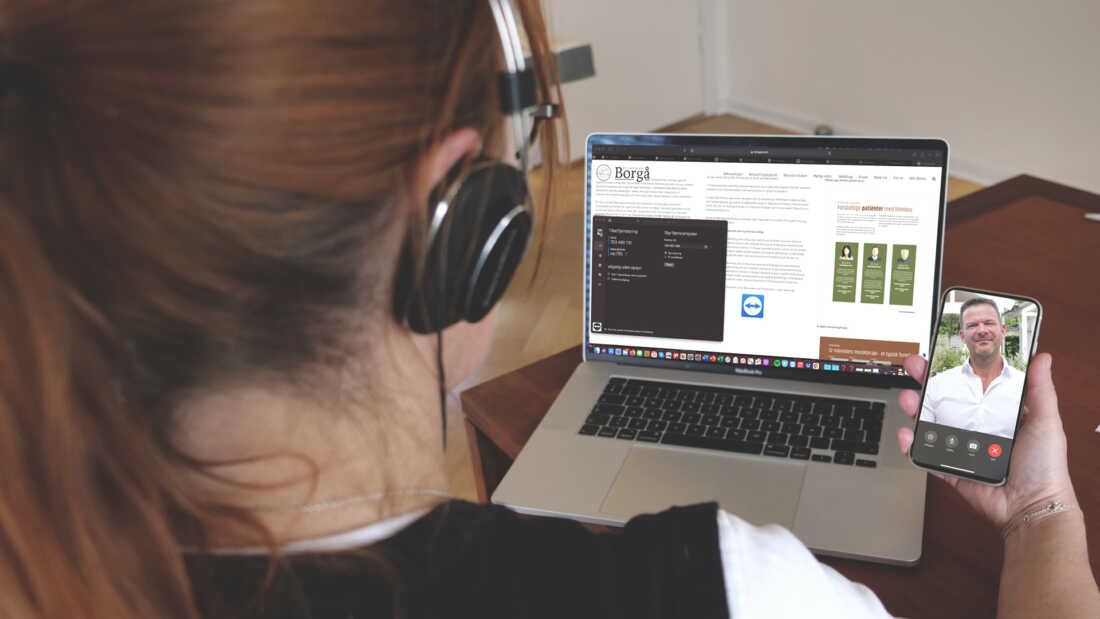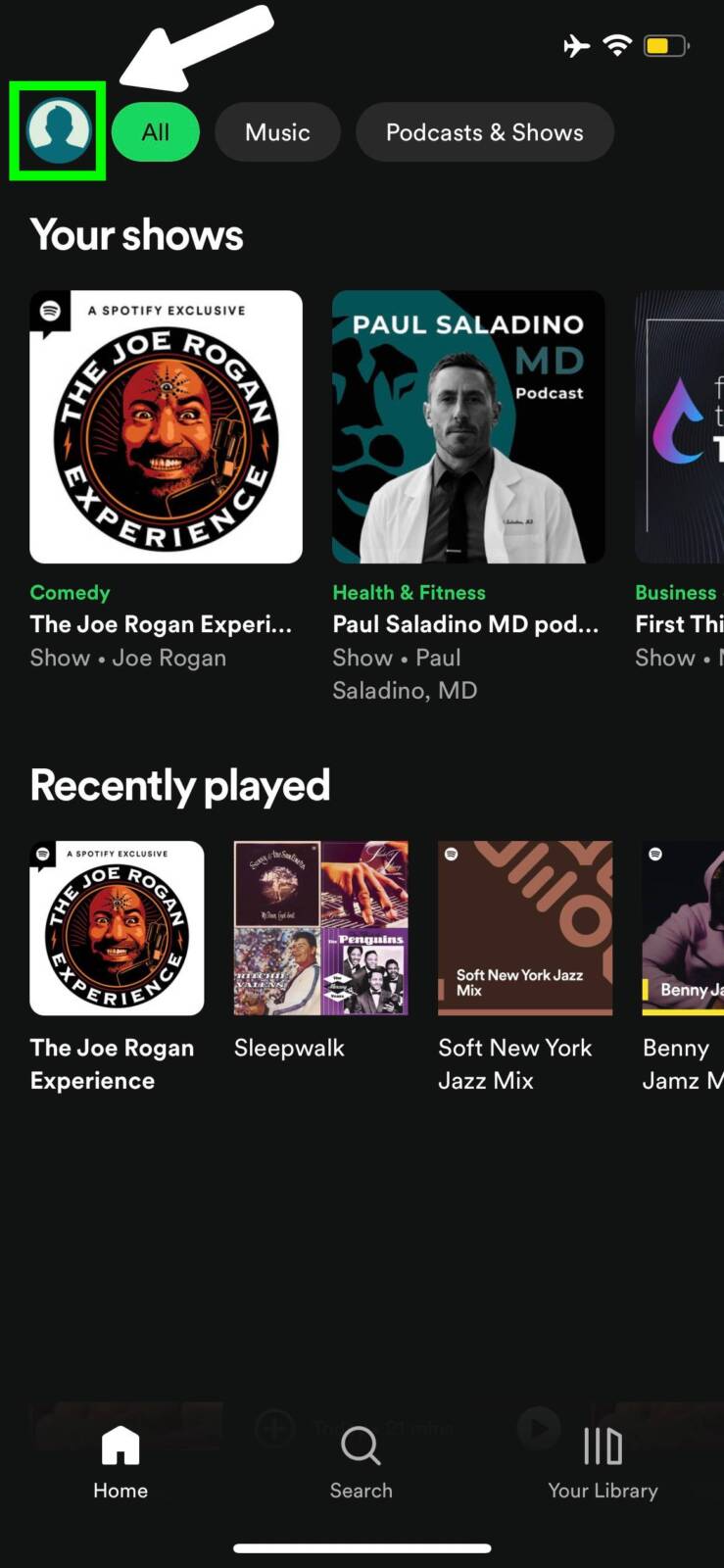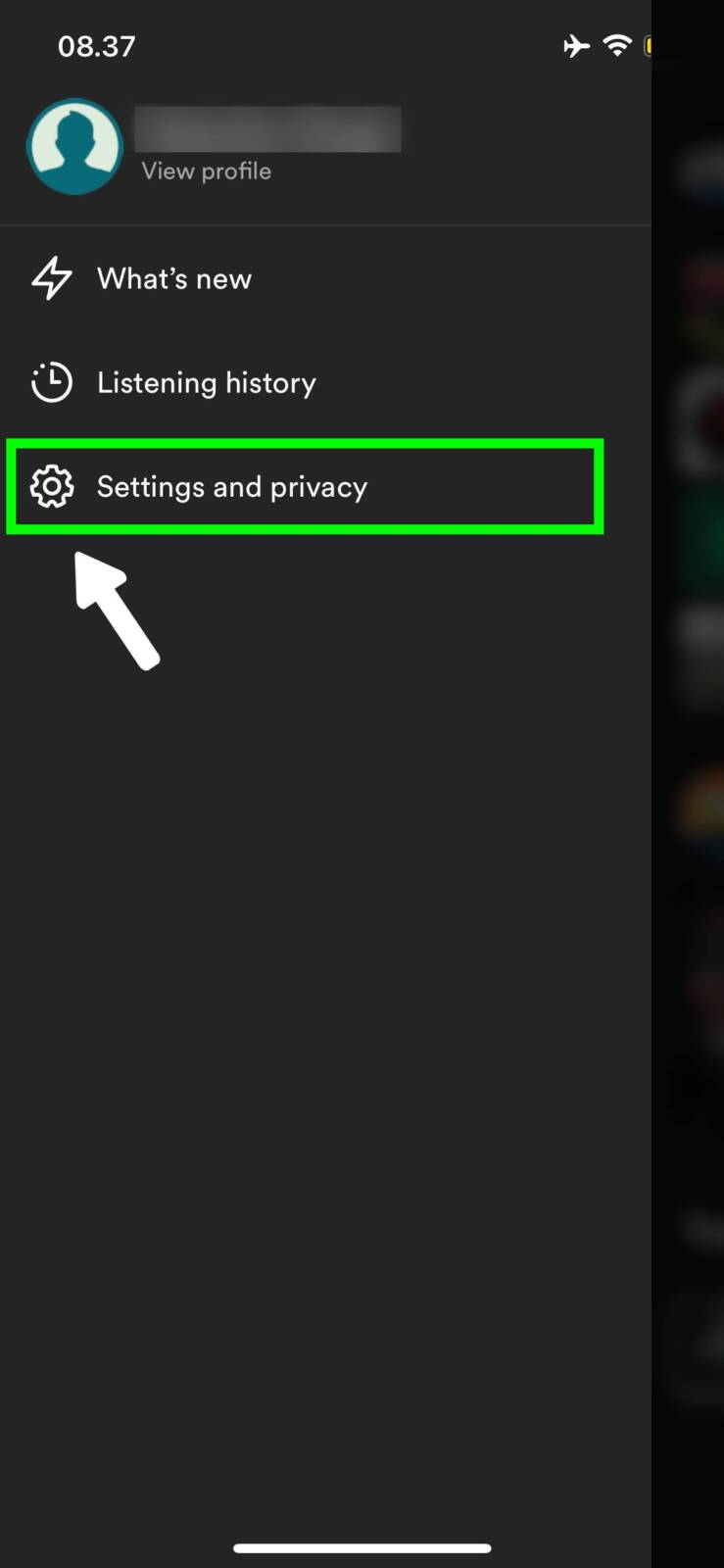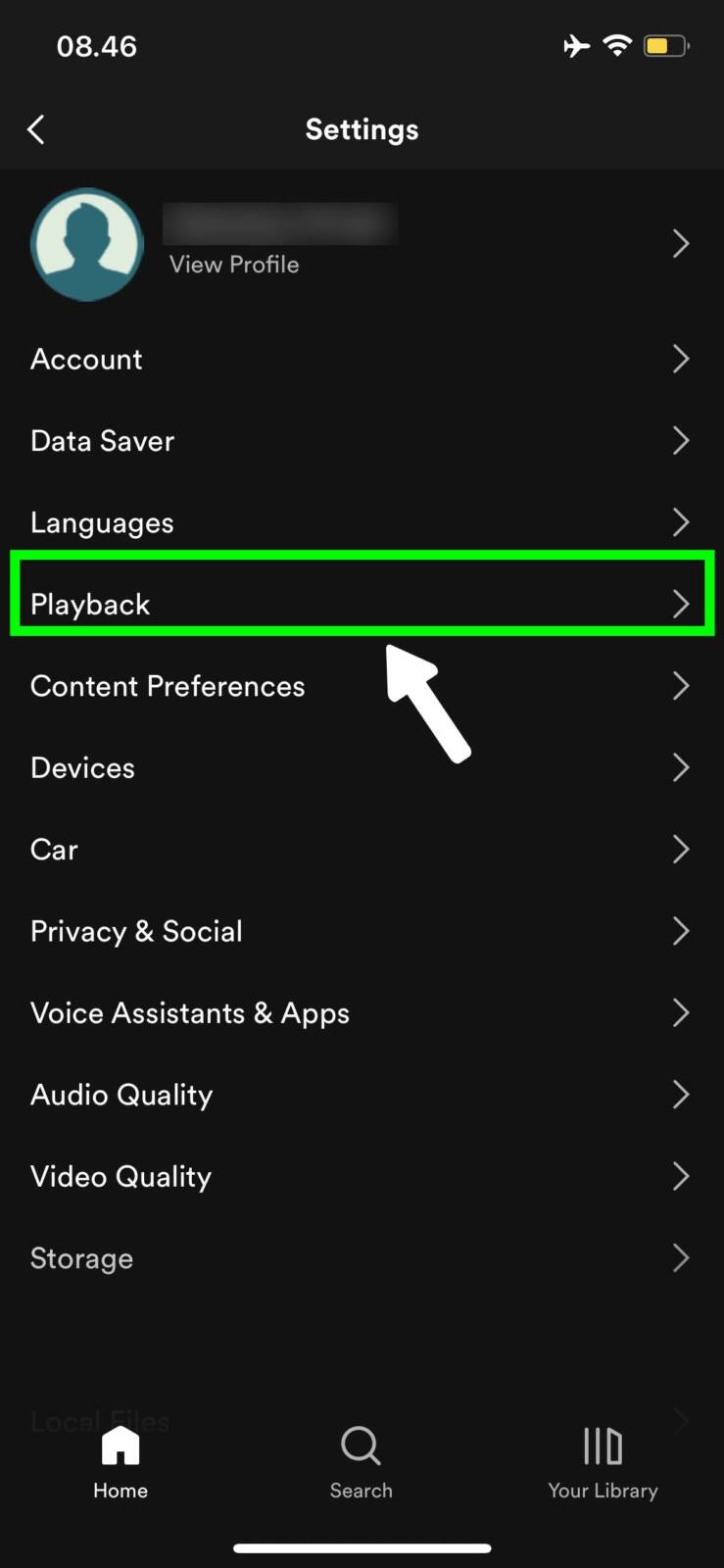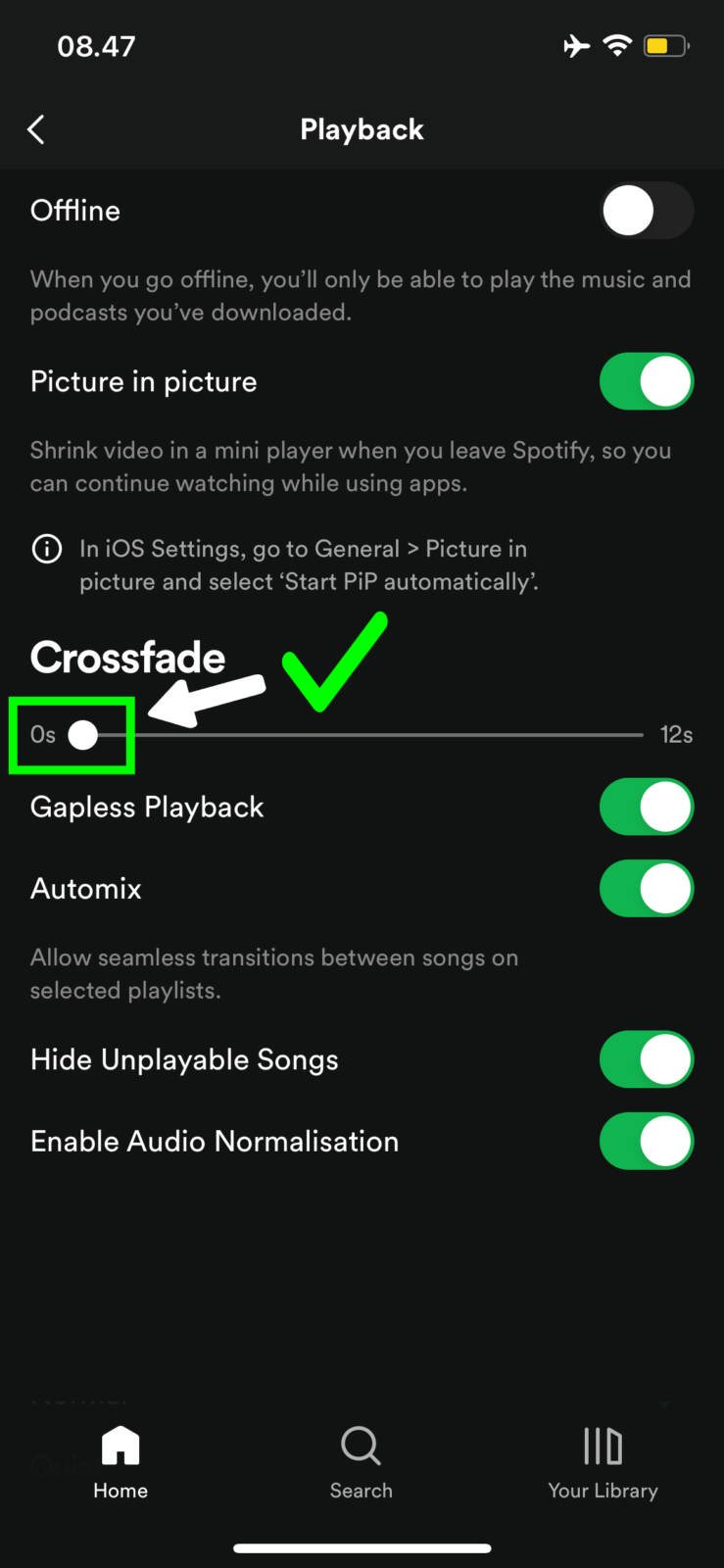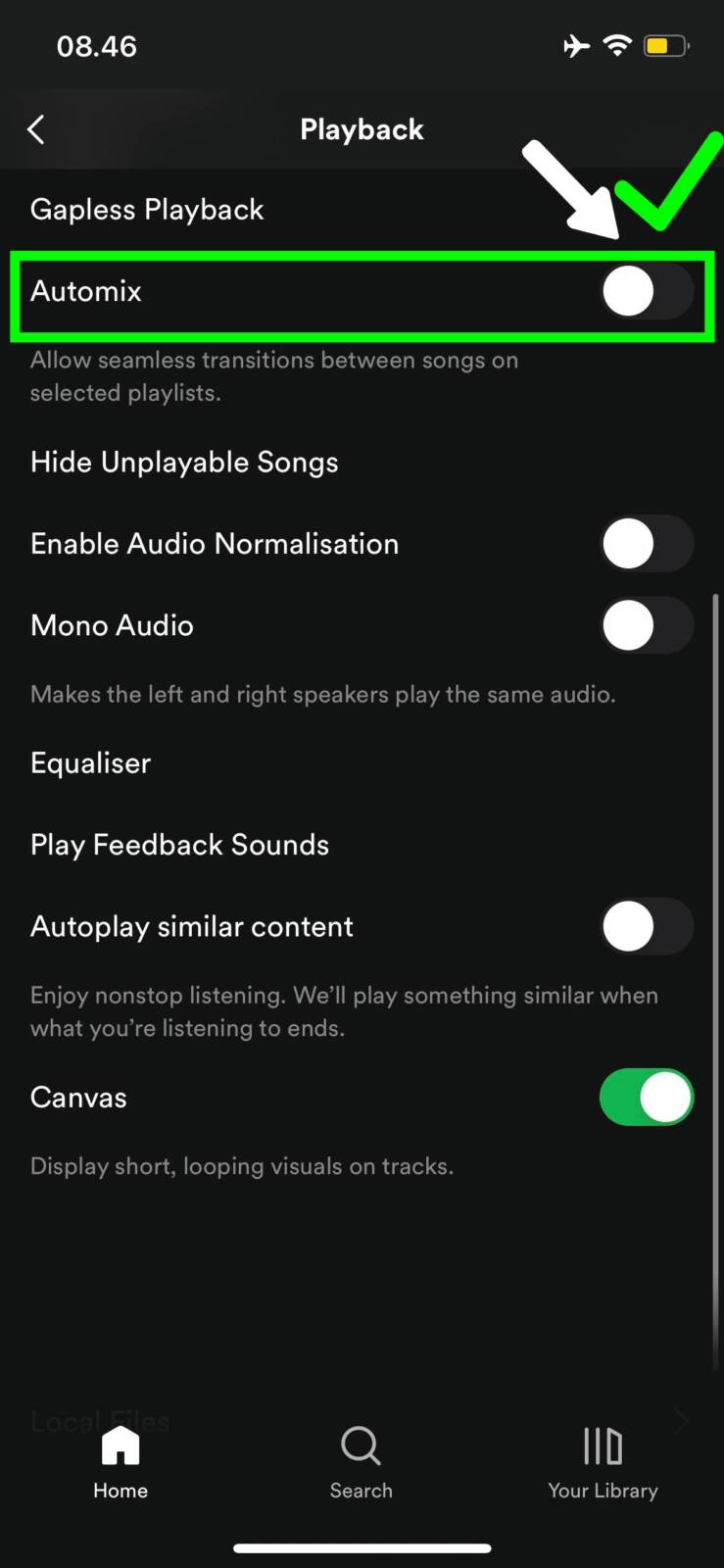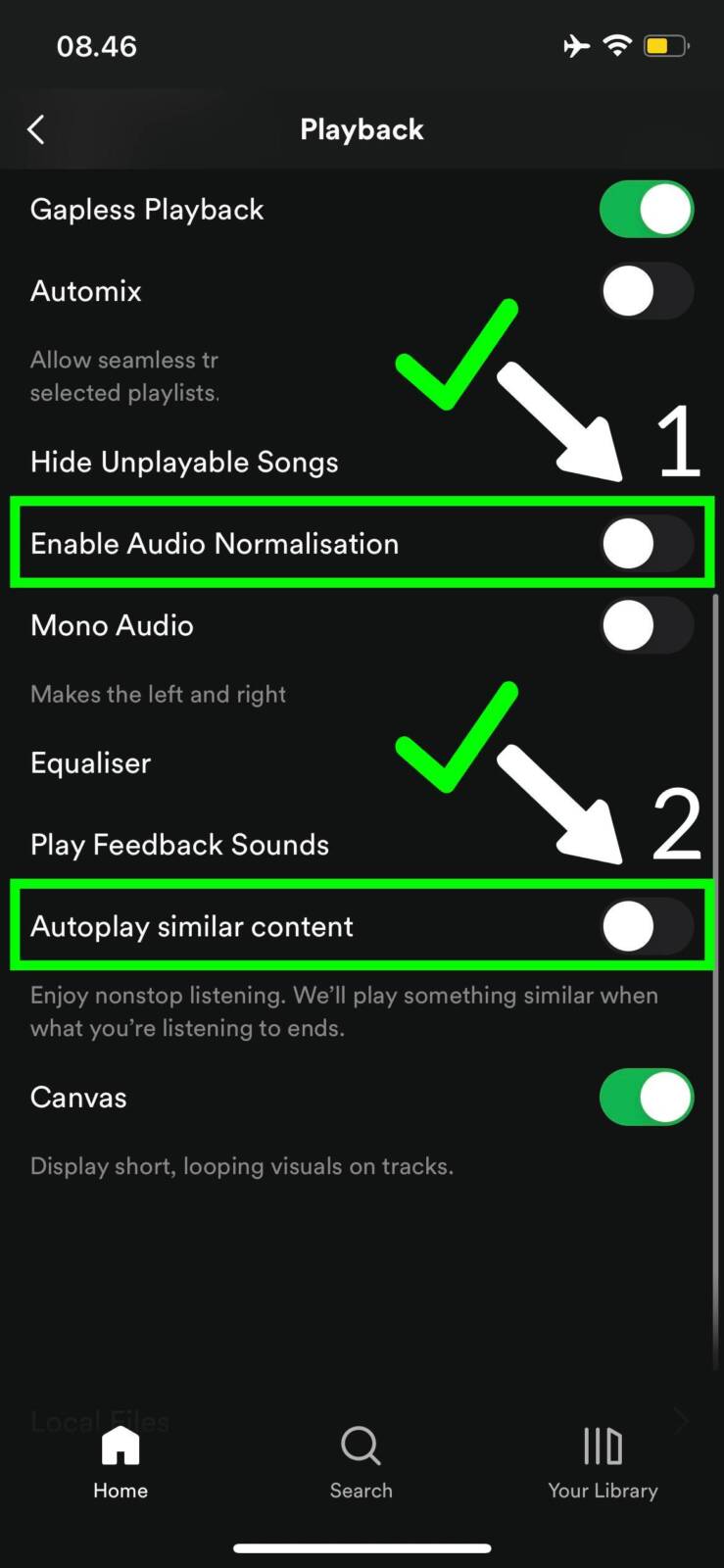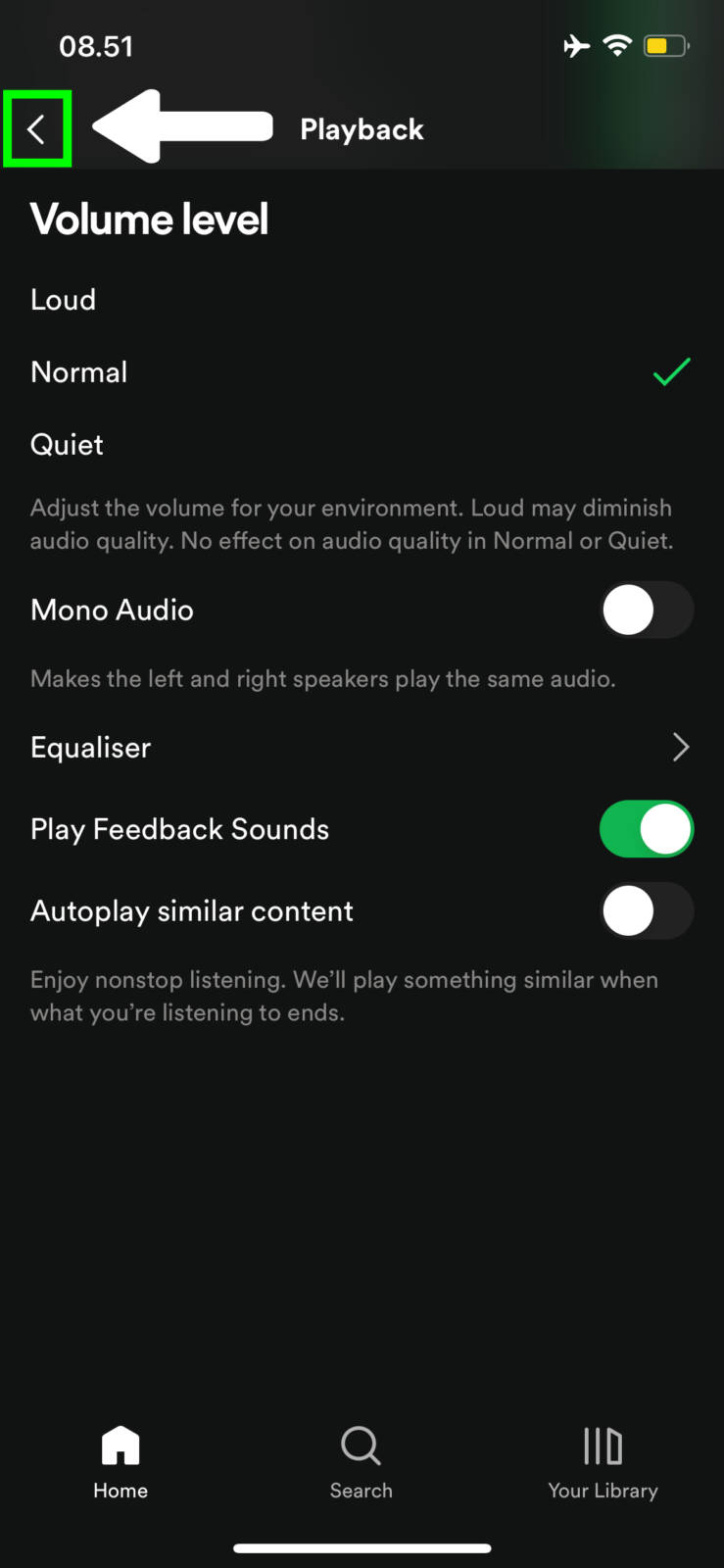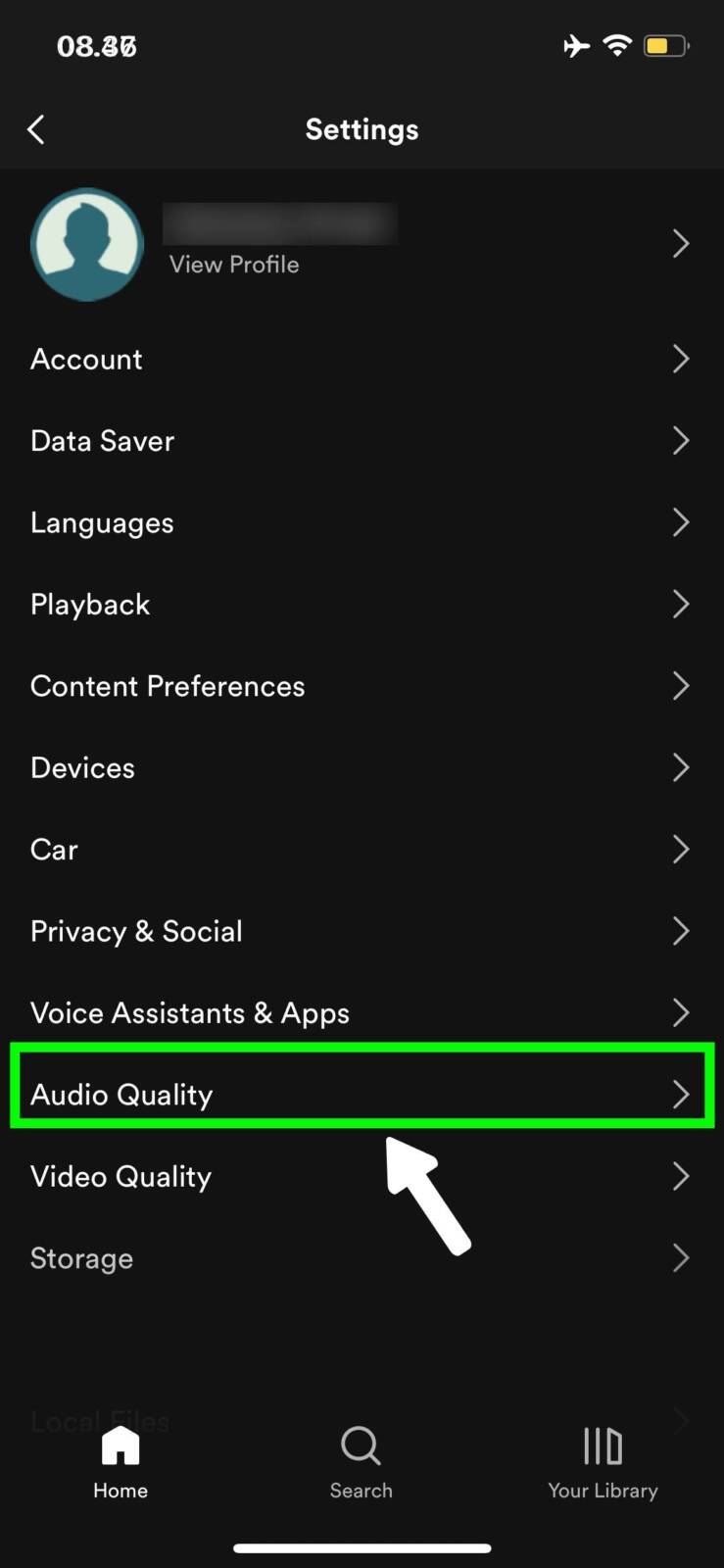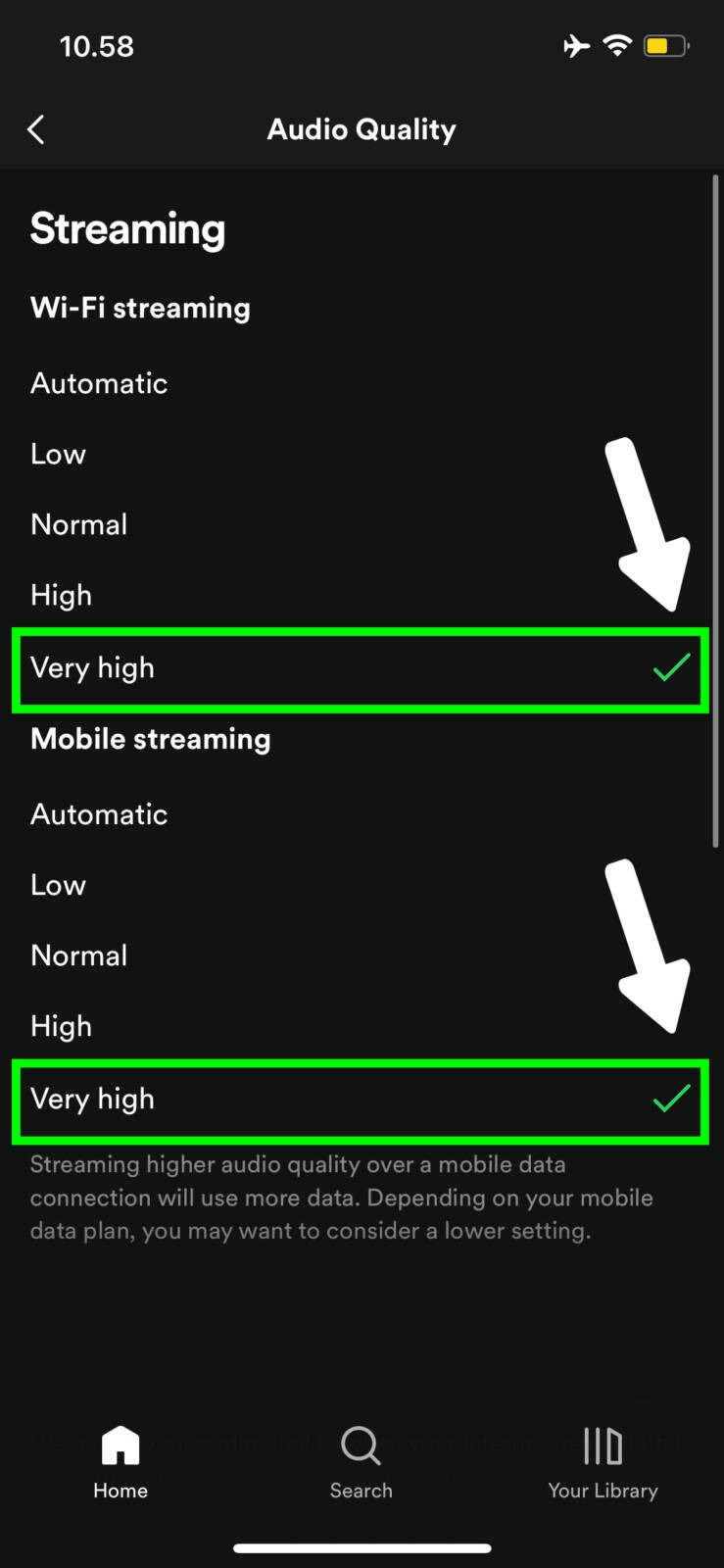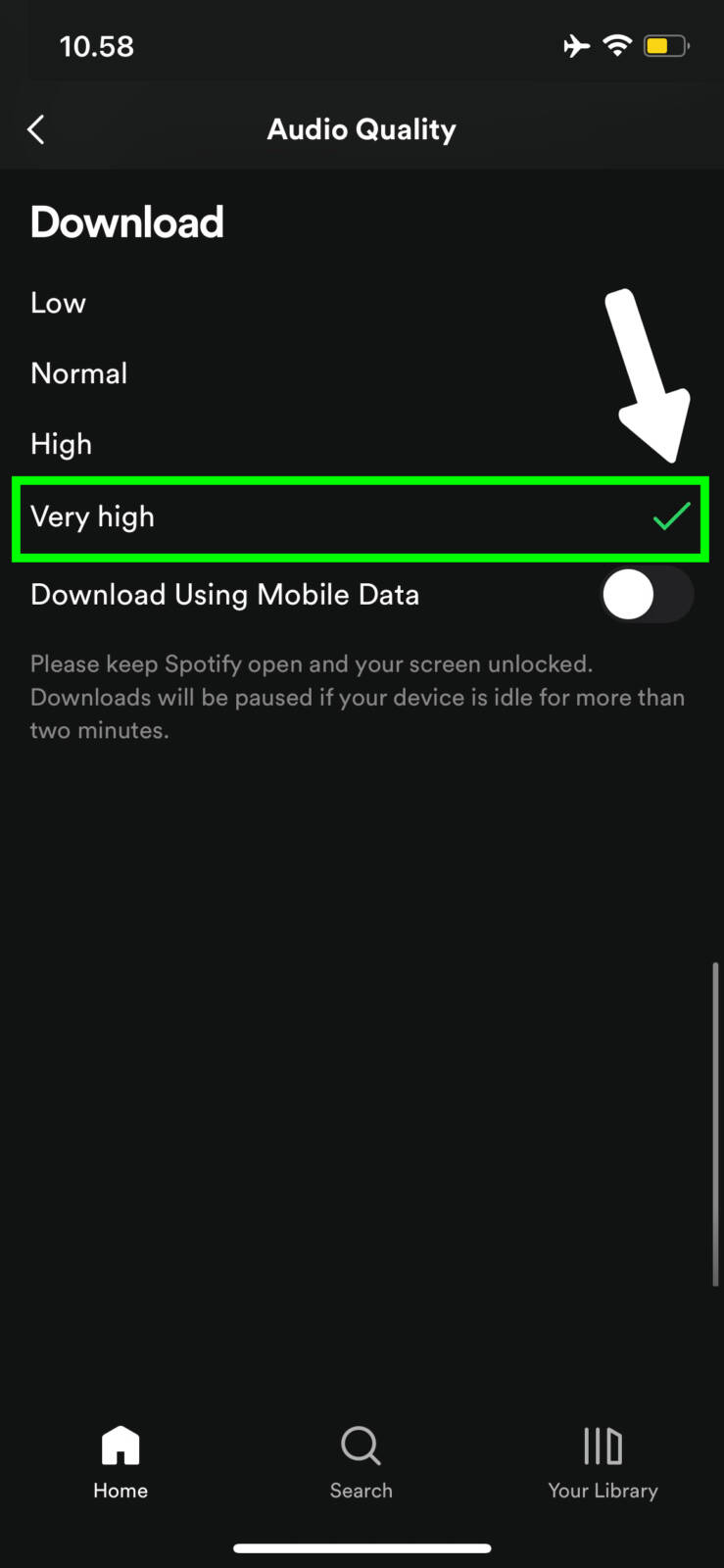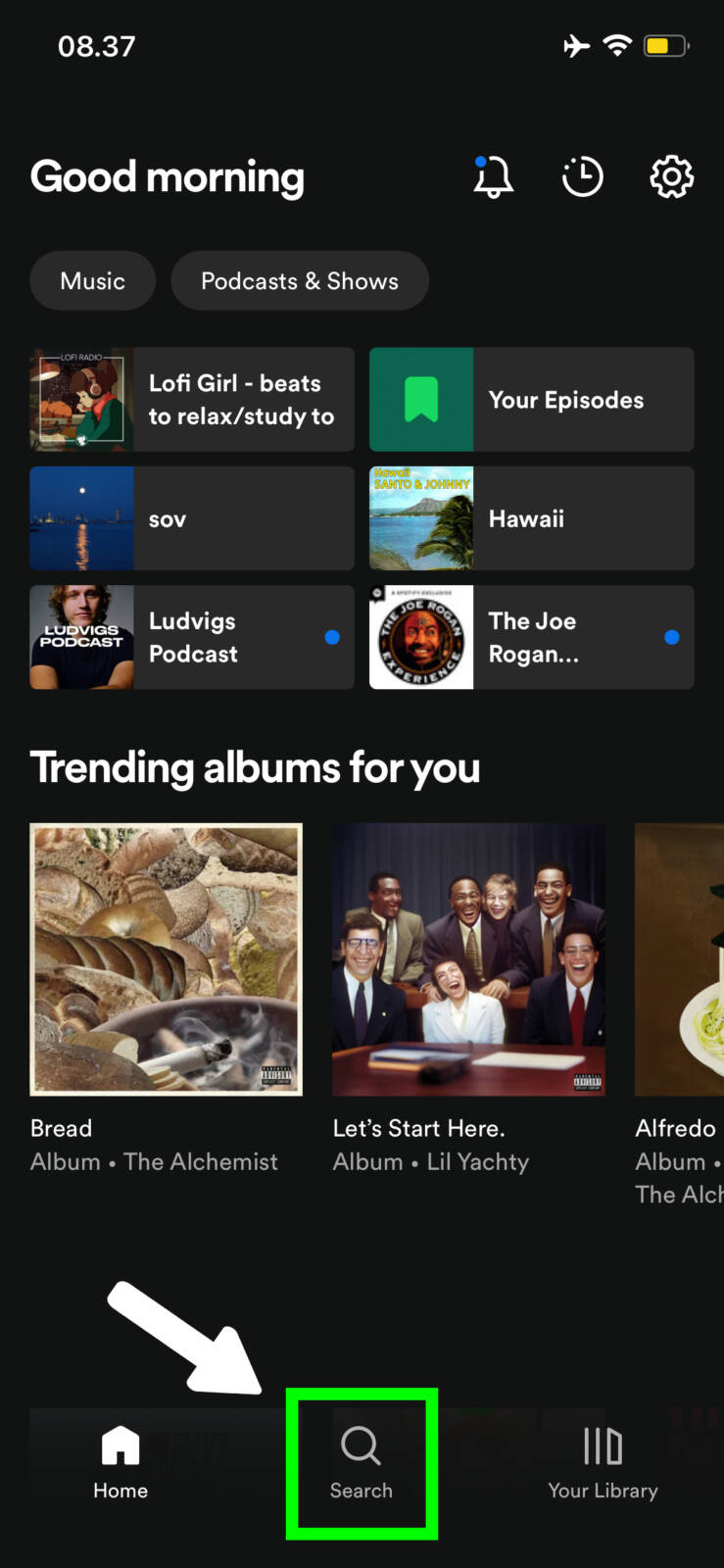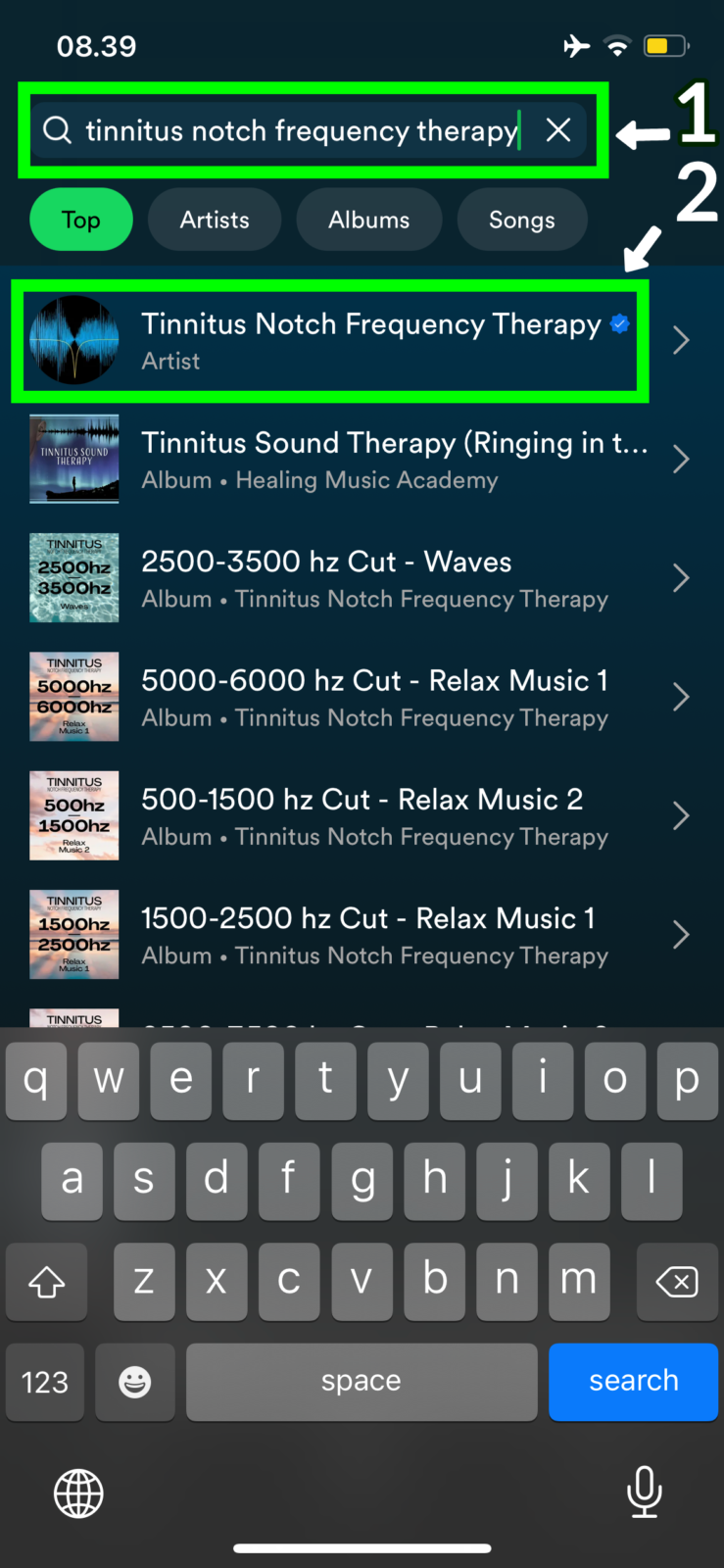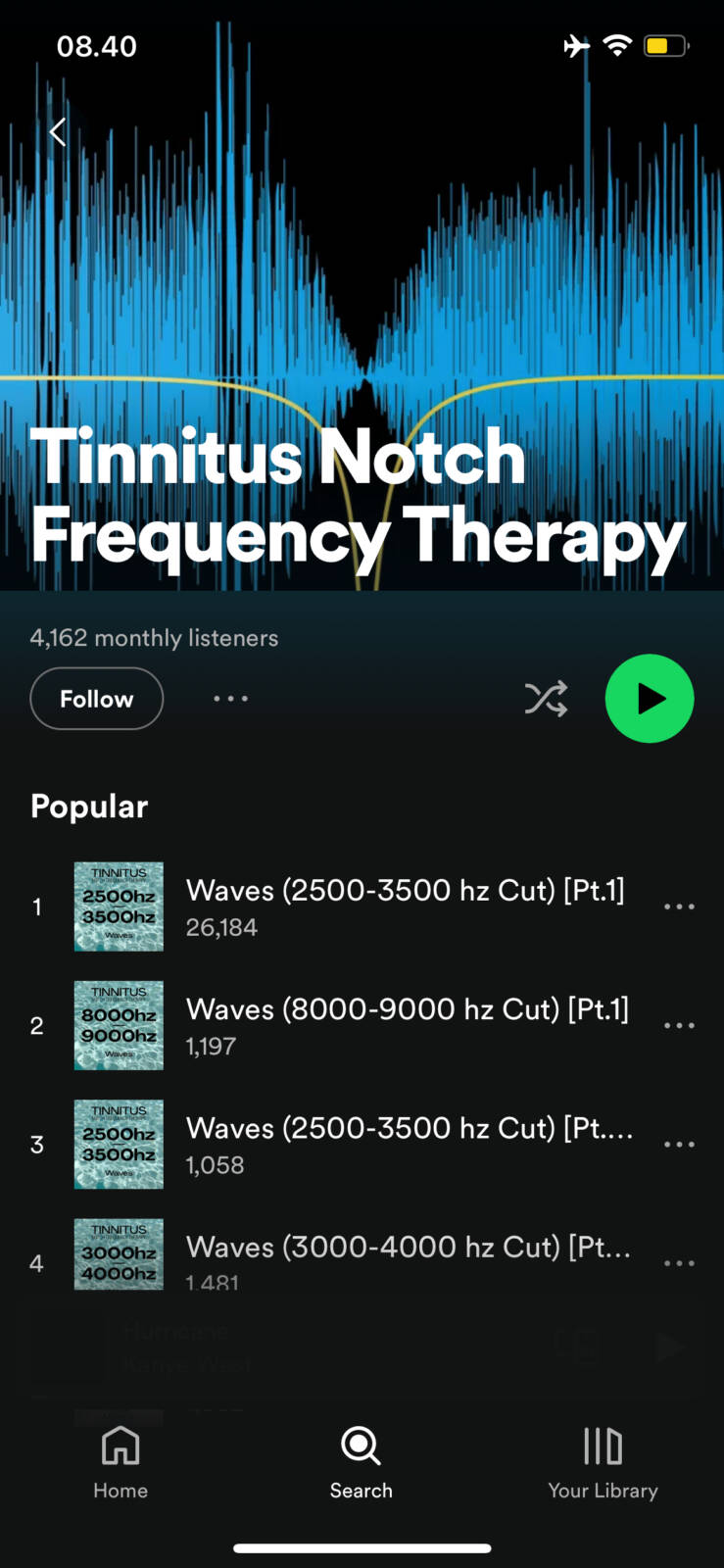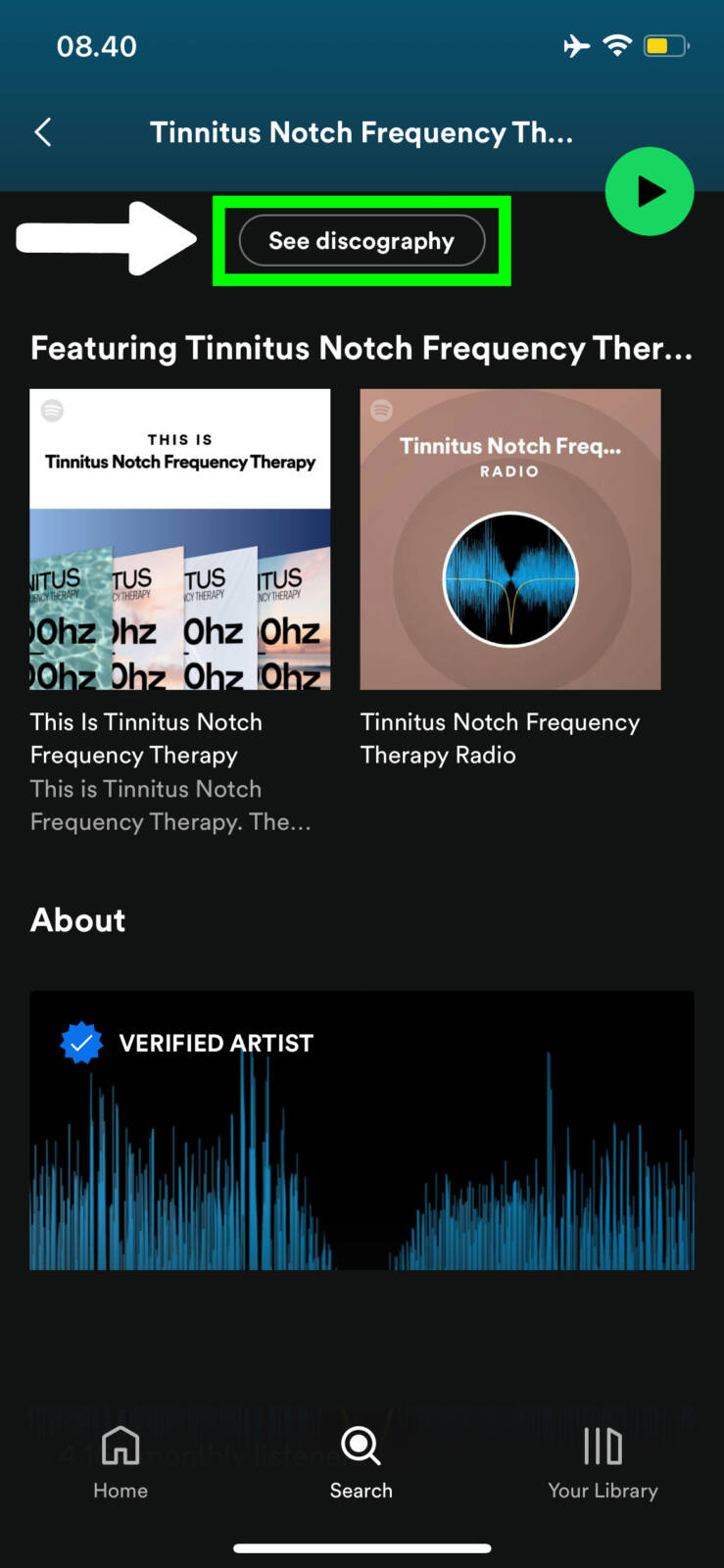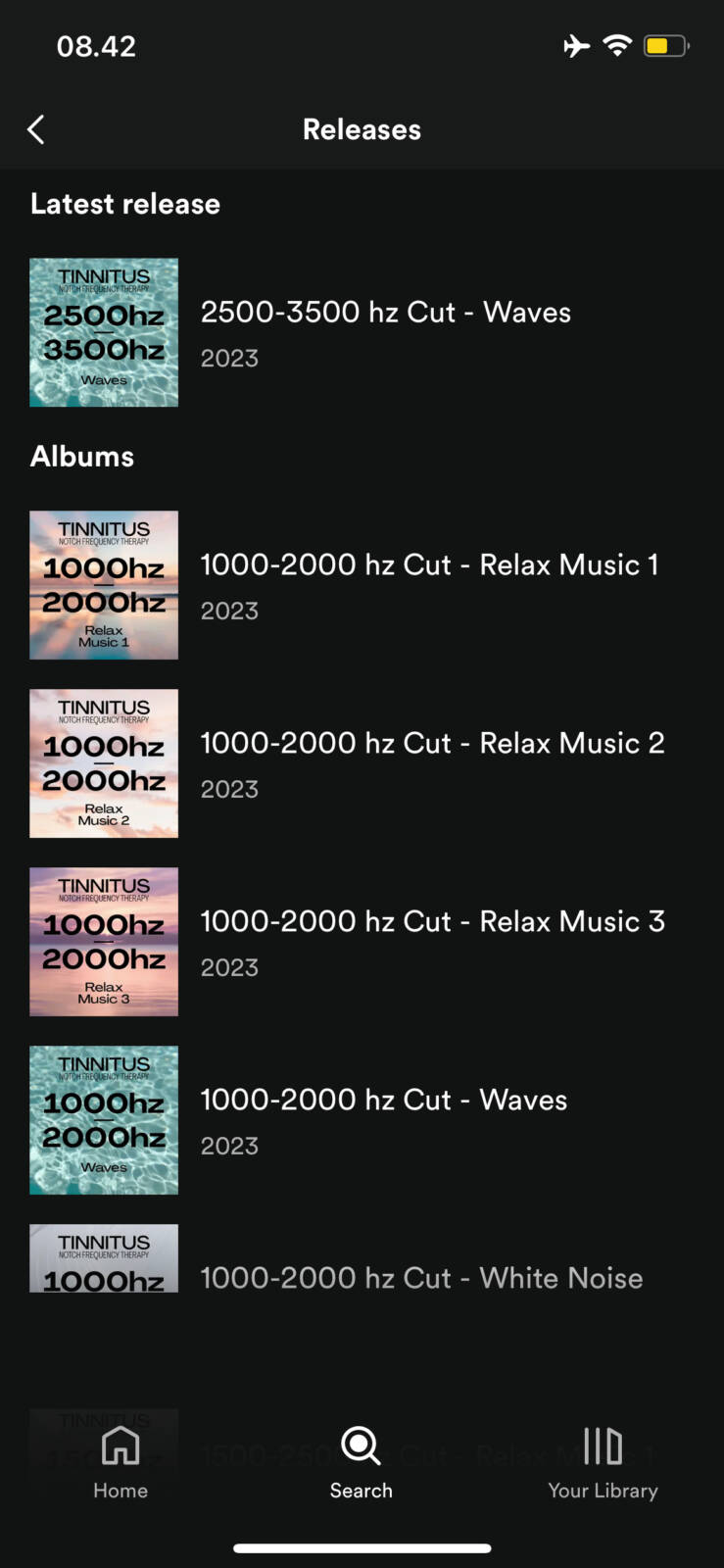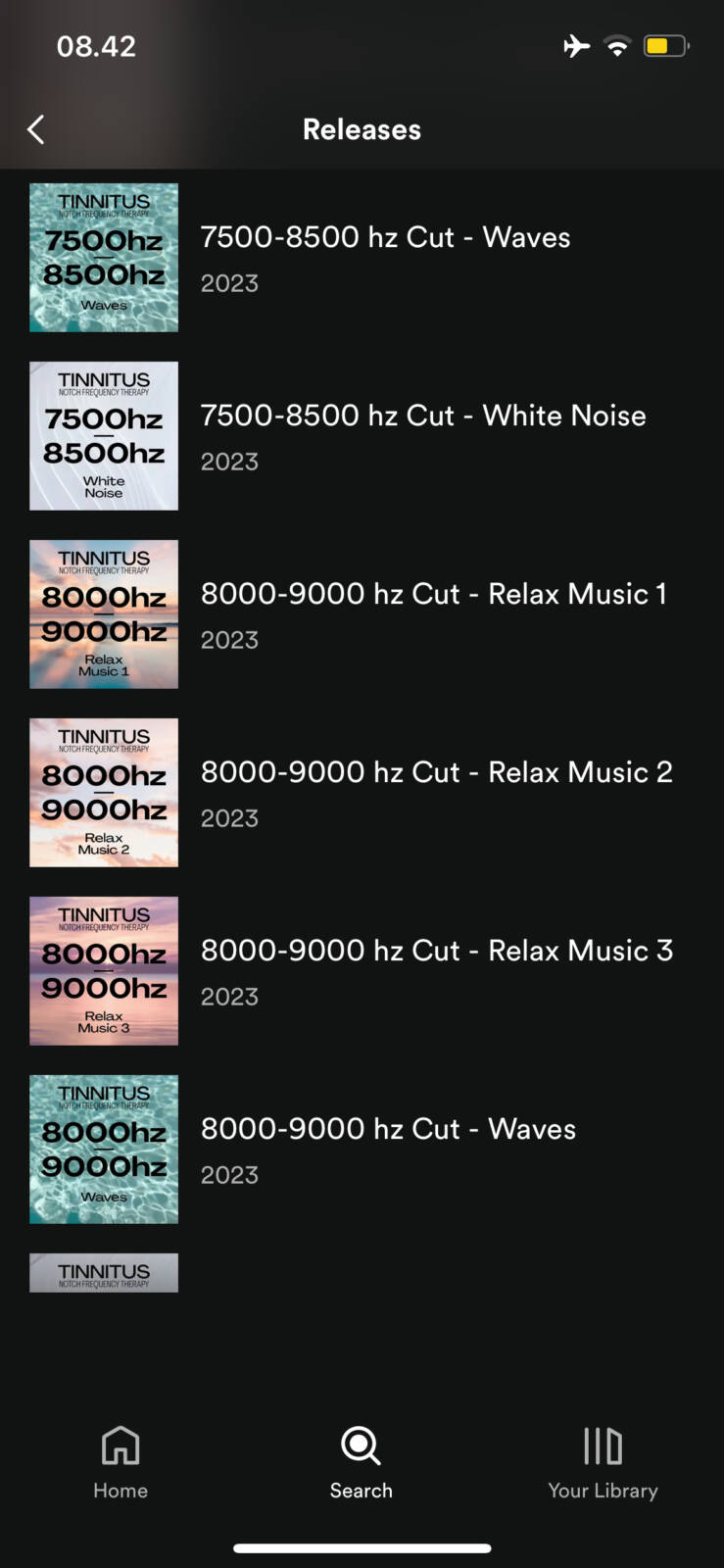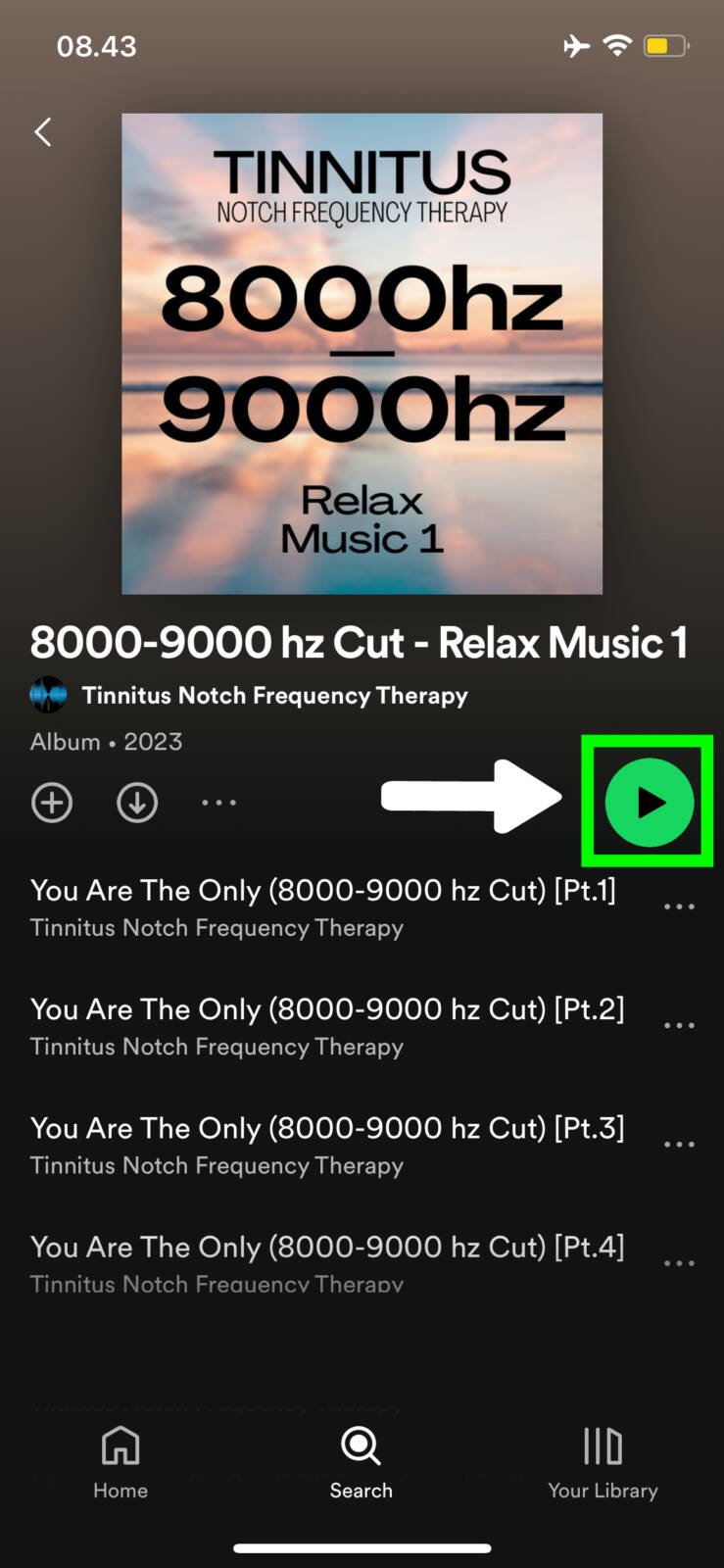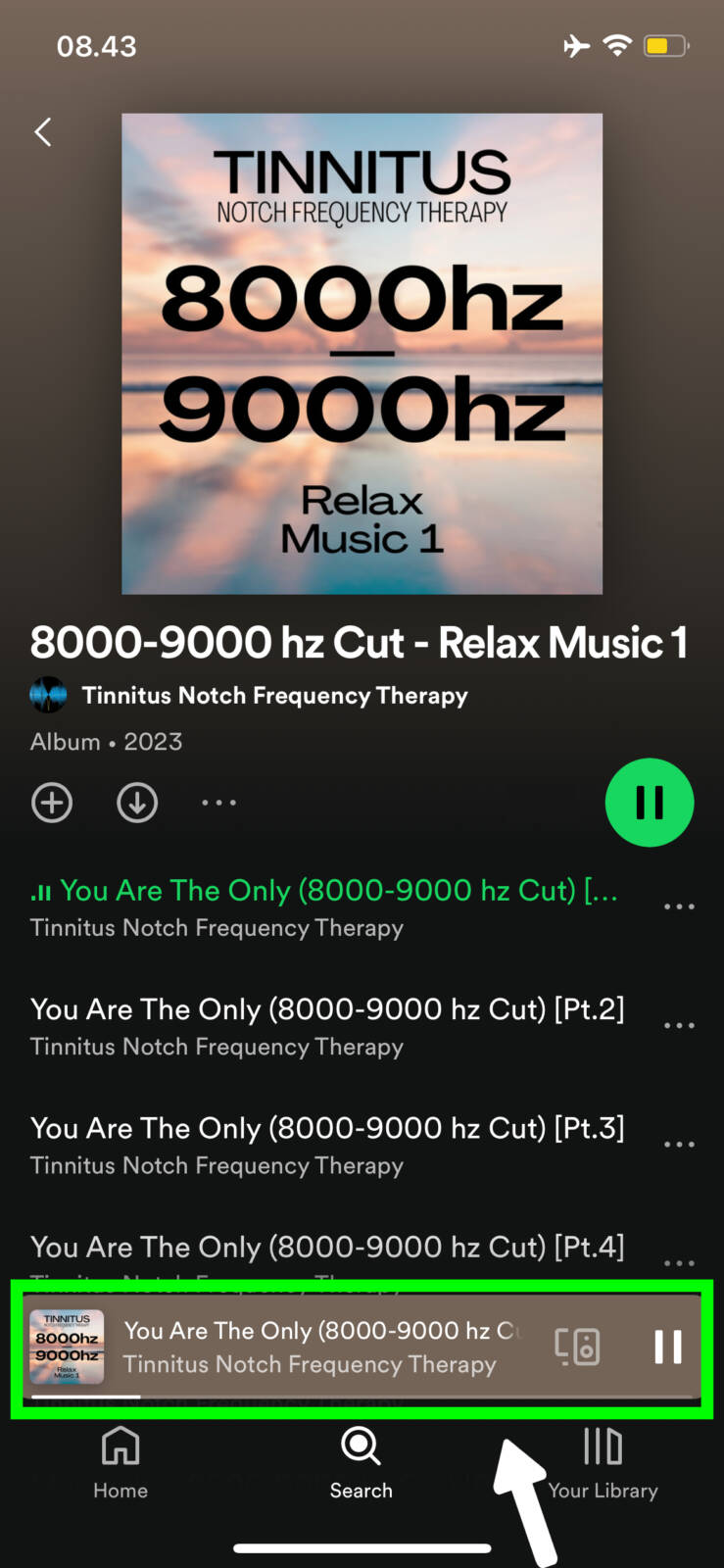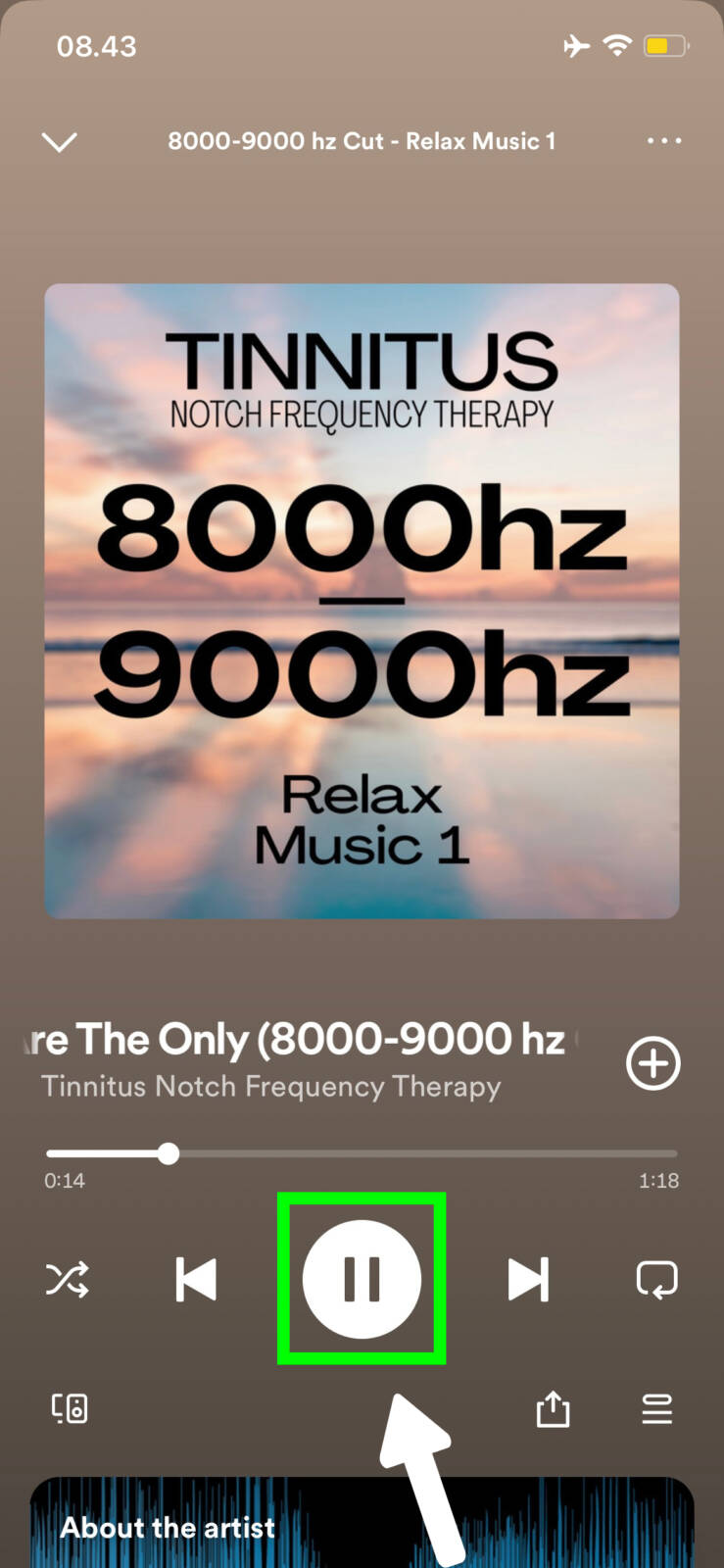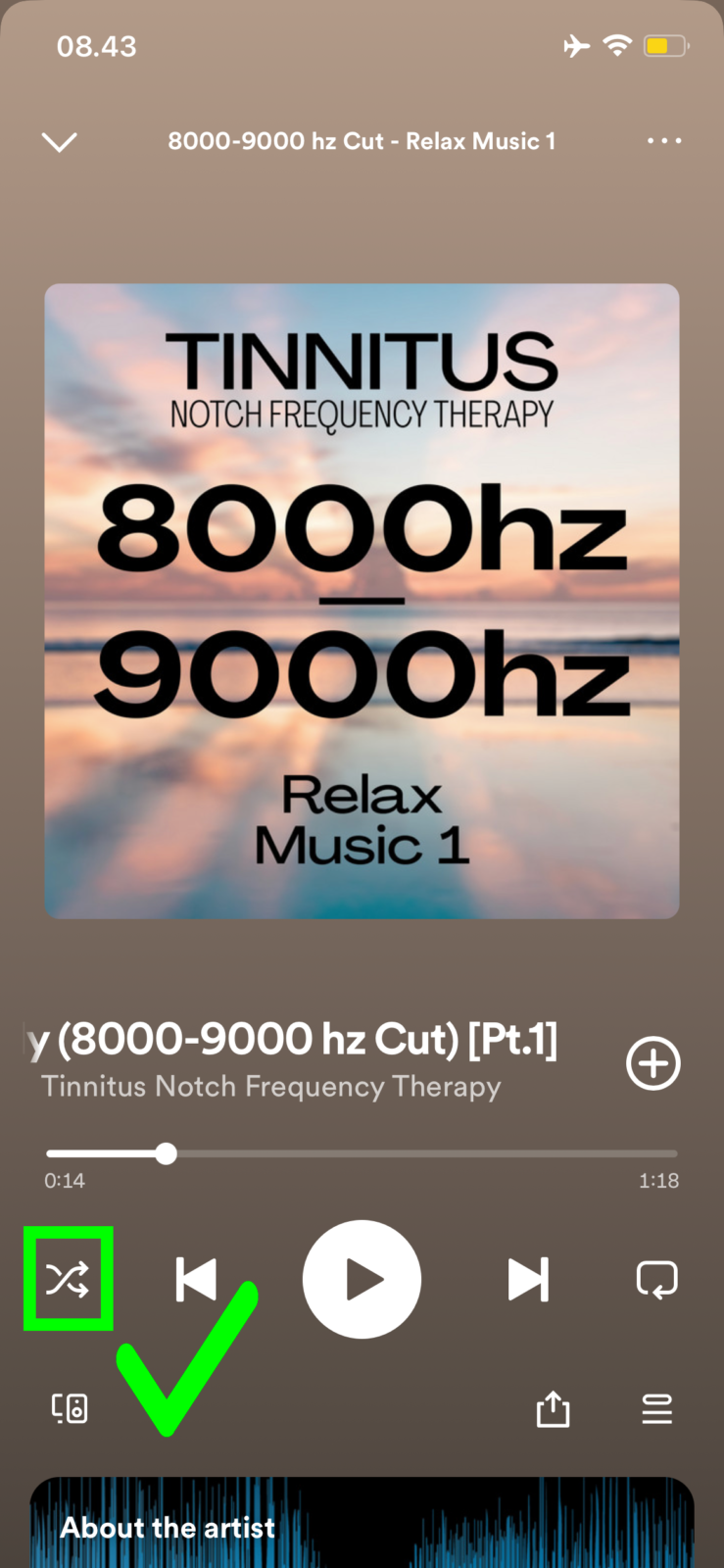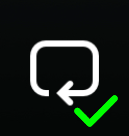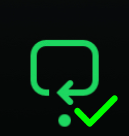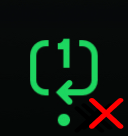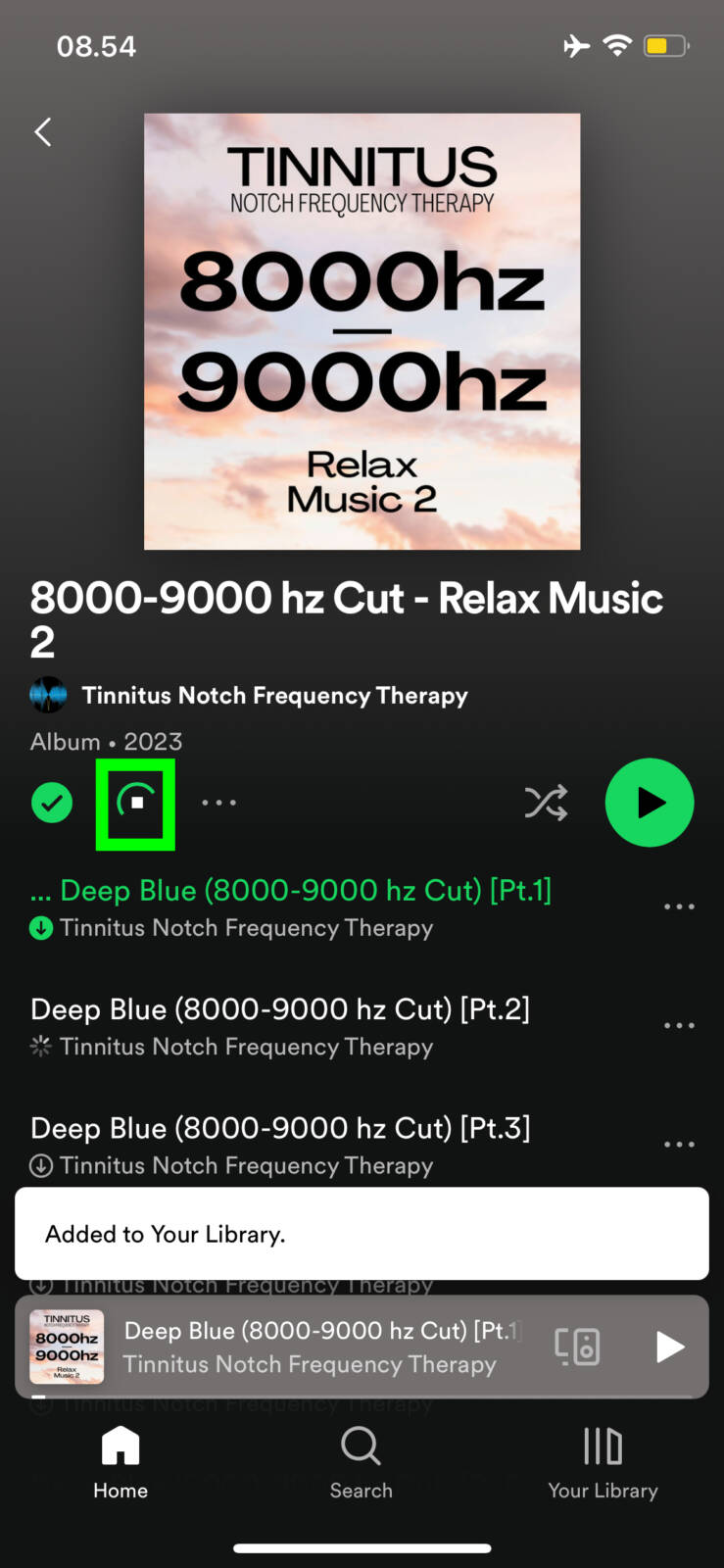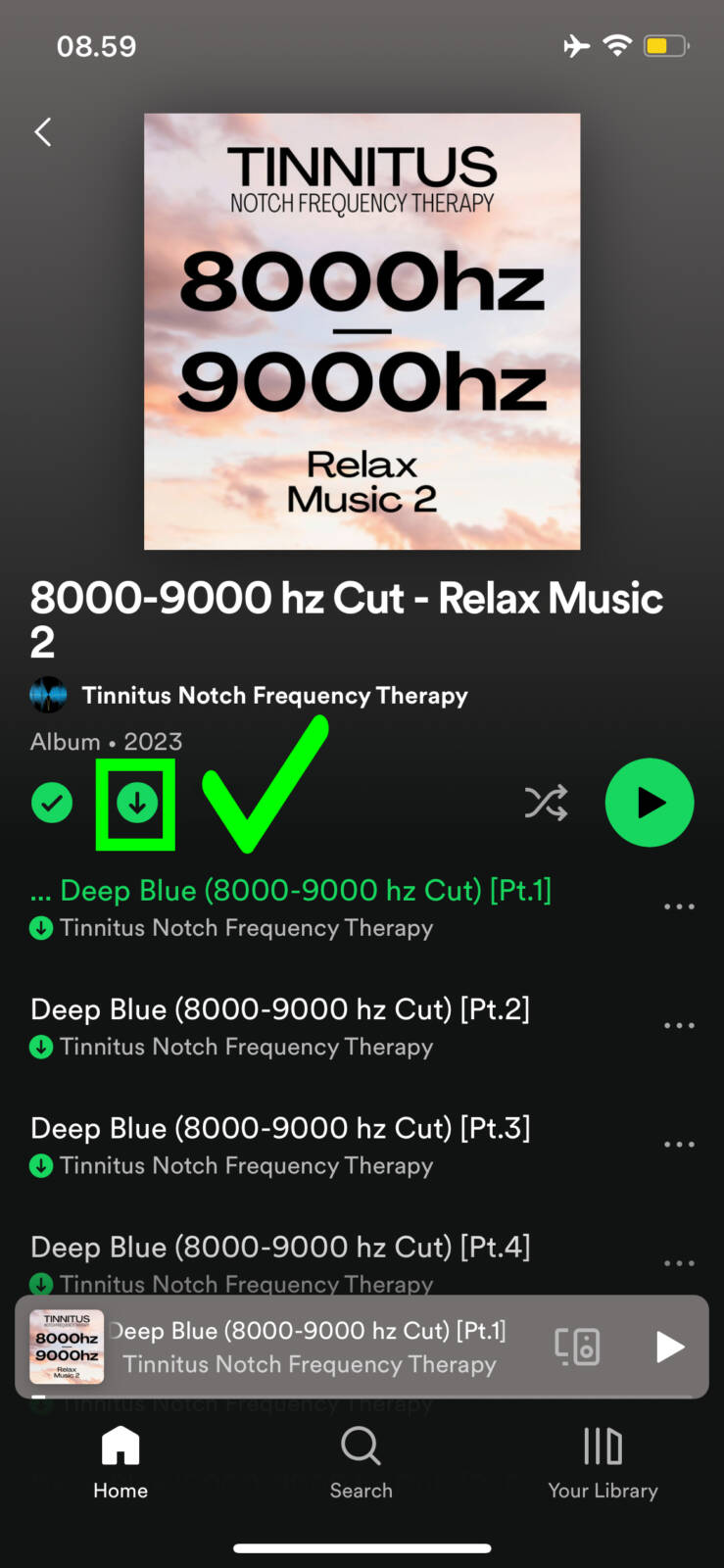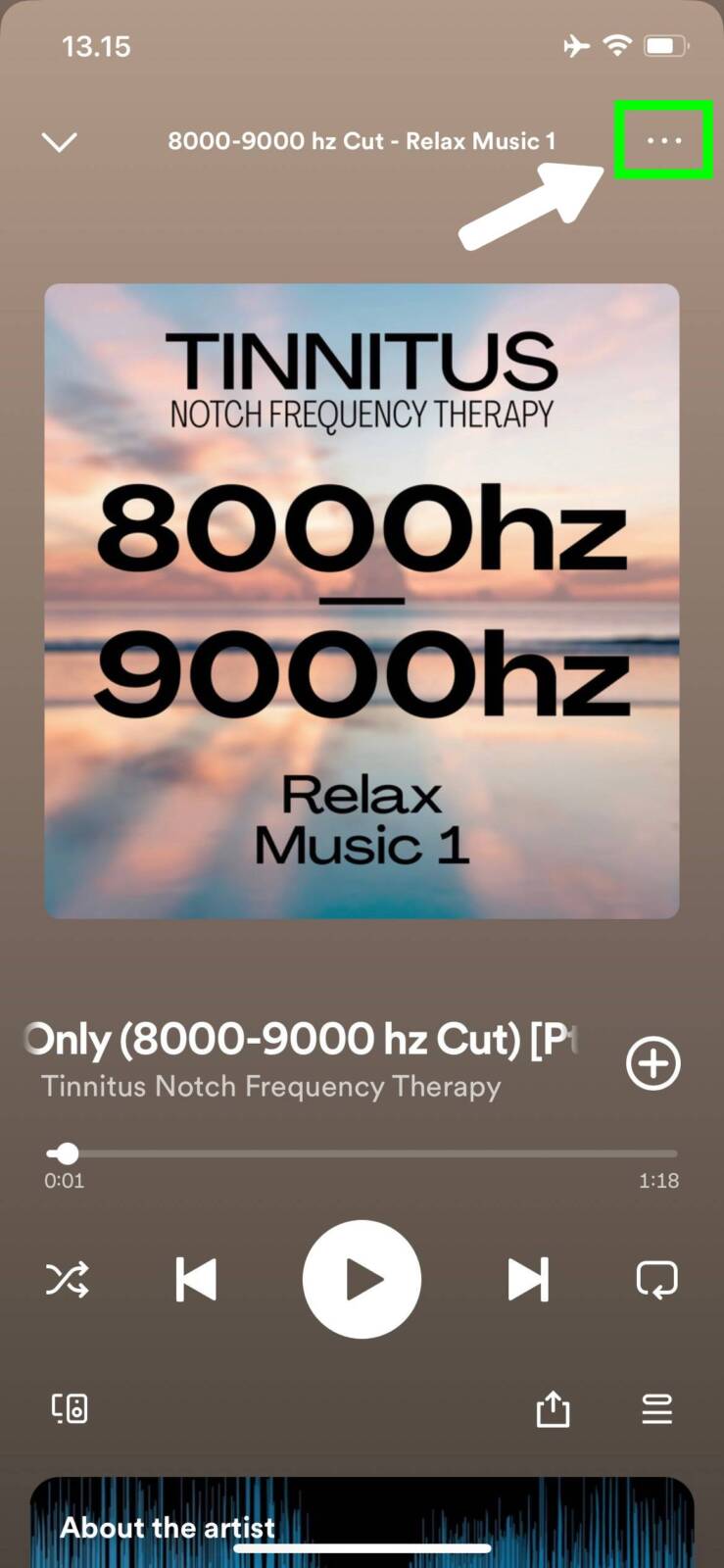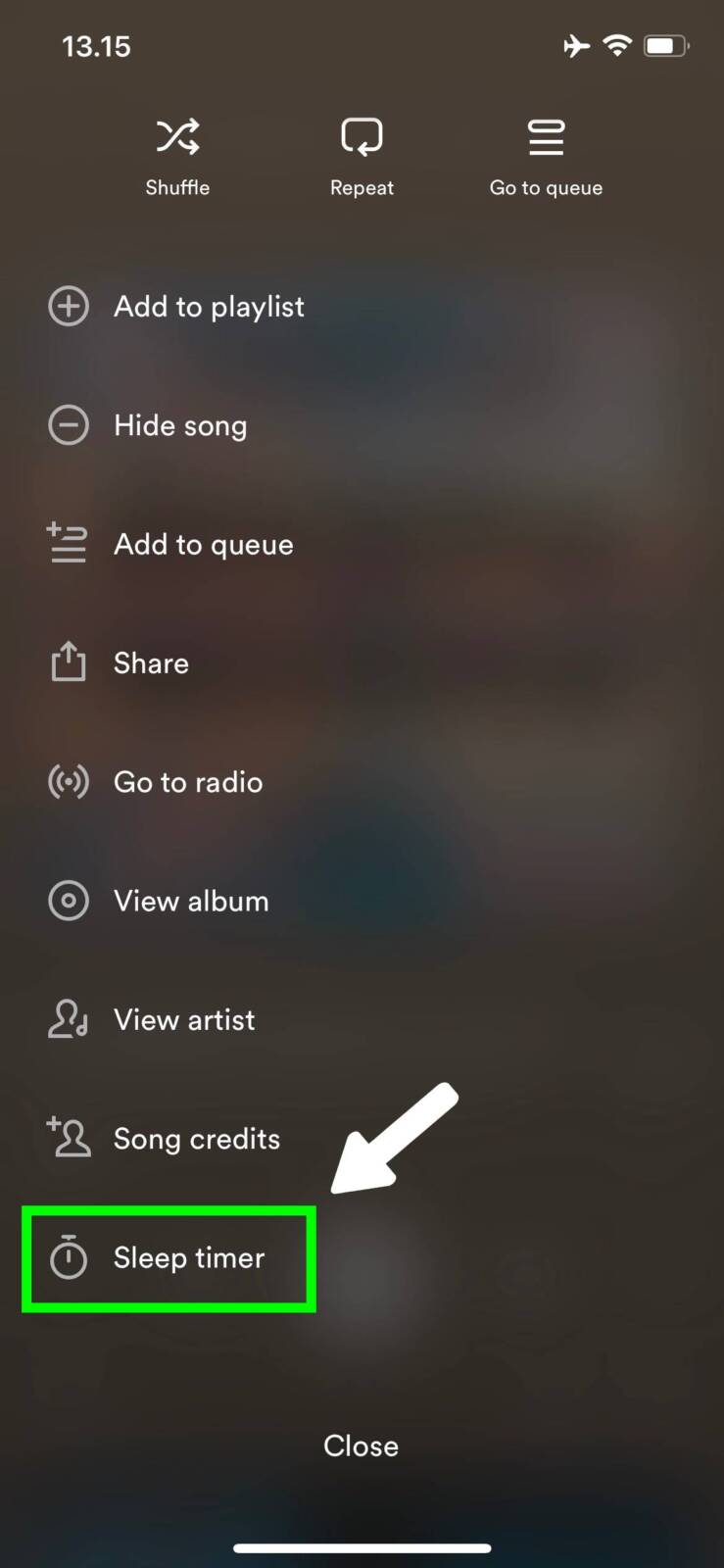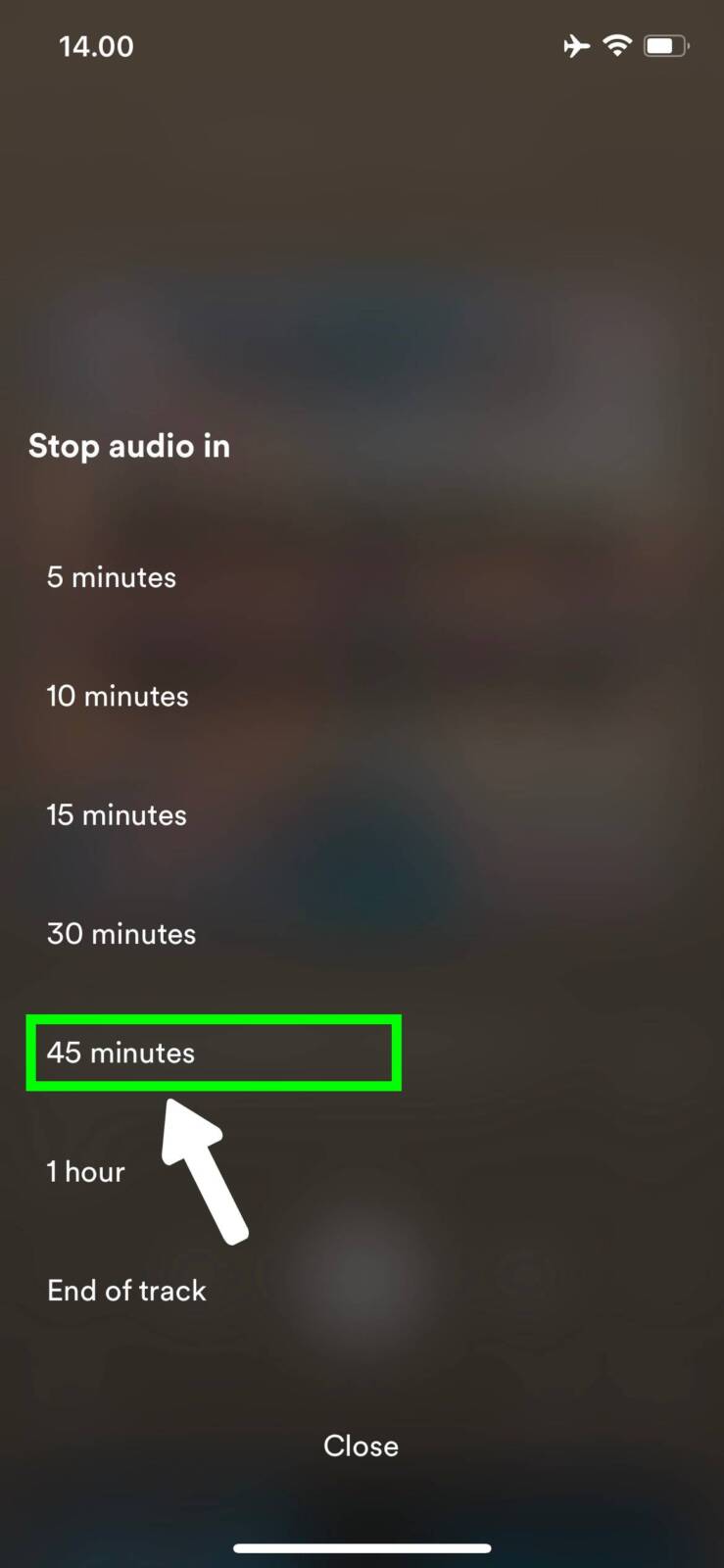Tinnitus Notch Frequency Therapy Spotify Listening Guide
SAFETY: To get started, you must first have the frequency of your tinnitus professionally measured, and you need to make assessments on a monthly basis to ensure that you are listening to the right therapy.
Therefore, we strongly recommend the Notch Frequency Therapy treatment package at the Borgaa Clinic, available at https://borgaa.com/ which includes a hearing test and monthly professional one-to-one frequency measurements and is conducted 100% online.
Once you have had your treatment professionally measured, you are now ready to begin. The process depends on whether you are using the Spotify app on a phone or a computer. Select here: